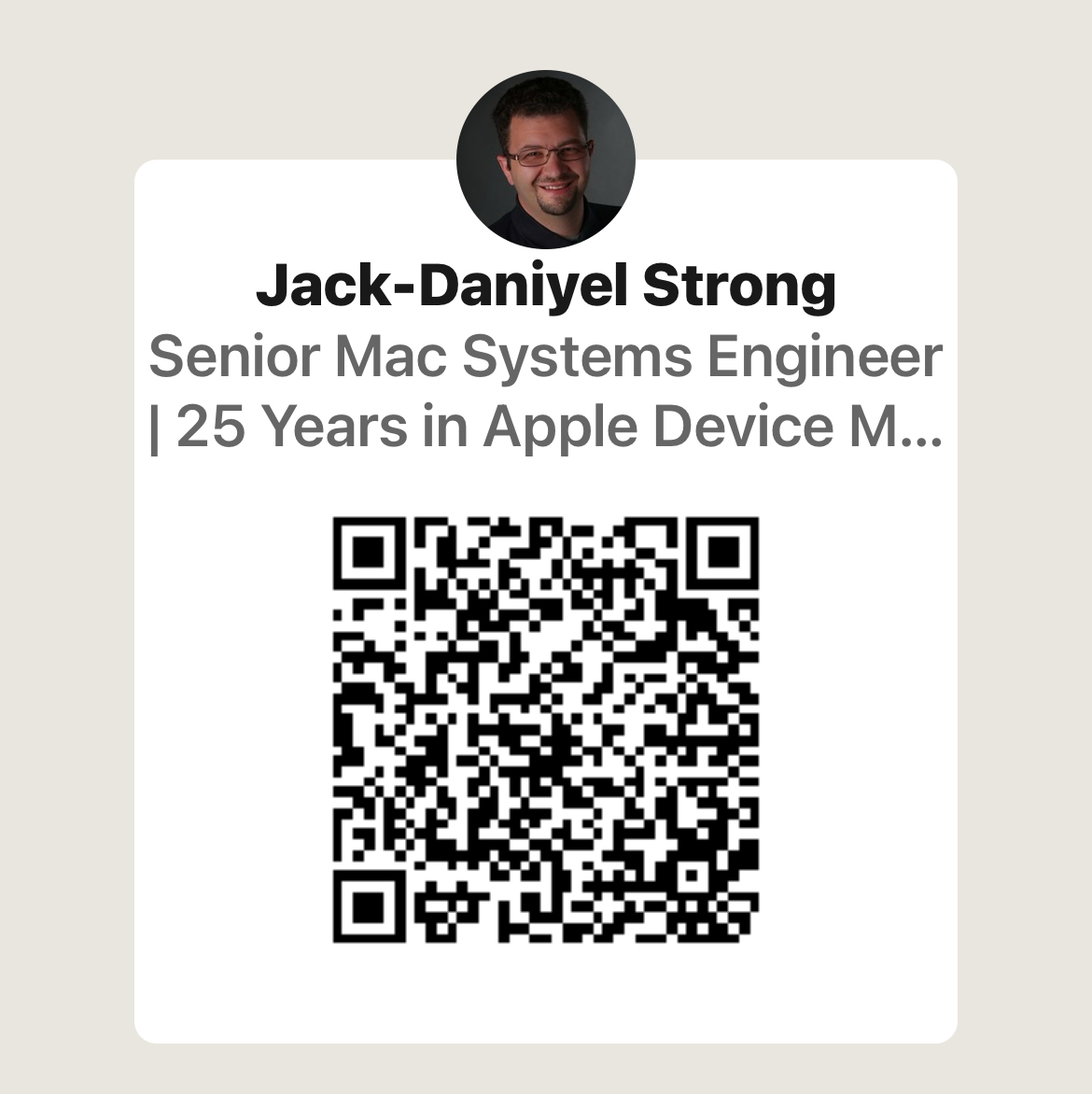Ready access to LinkedIn, really?
According to LinkedIn,
The LinkedIn QR code makes it easy to meet someone offline, and stay in touch with them on LinkedIn. This feature provides a simple and efficient way to find LinkedIn members, and then connect with them by quickly scanning a QR code.
We’re focussed on LinkedIn, but really this could be any QR code: Snapchat, Mastodon, Threads, Instagram… I’m not judging. LinkedIn has become our online resume, but also a professional connection platform. Personally, if I need to reach out to a Mac Admin, I’ll go to the Mac Admins Slack, but I have other connections from past consulting clients to friends and colleagues I have met along the way.
A shortcut to QR codes
To set up your LinkedIn QR code for easy access, we’ll start by saving it to a dedicated photo album. This makes it easier for the shortcut to locate the image later. As of the writing of this article, getting to your LinkedIn QR codes is the following 5 steps:
- Open the LinkedIn app on your mobile device.
- Tap the QR code in the Search bar at the top of your LinkedIn homepage.
- Tap the My code tab to find your QR code.
- You can tap:
- Share my code to share your QR code via message, email or other third-party apps.
- Save to photos to save a copy of your QR code to your mobile device’s photo gallery.
- Tap an option from the dropdown that appears, and follow the prompts.
For our purpose here, Save a copy of your QR code to your photo gallery, and choose the Save code only option.
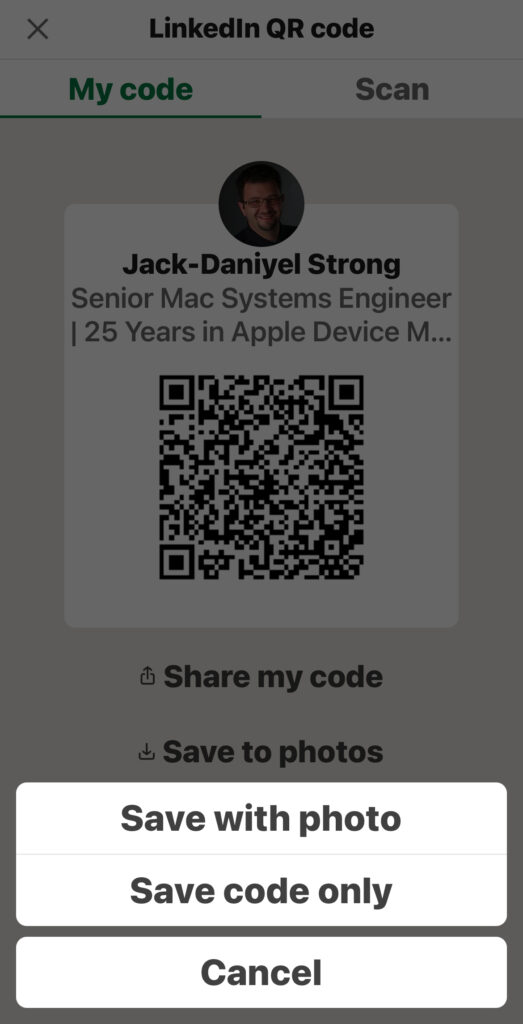
The goal in this step is to create a Photo Album with a single photo. That single photo being your QR code.
- Open up the Photos app, scroll down to Albums, and tap into Albums.
- Tap Create in the upper right, and select New Album.
- Give the album a name like “LI QR”.
- Click Add Photos and find your QR code.
- Click Create.
- Alternatively, find the QR code you saved to Photos, and tap into the photo. Tap the … in the upper right corner, and select Add to Album. Select the “LI QR” album.
- Another option would be to tap the + when viewing a the QR code image and create the Album with this QR code.
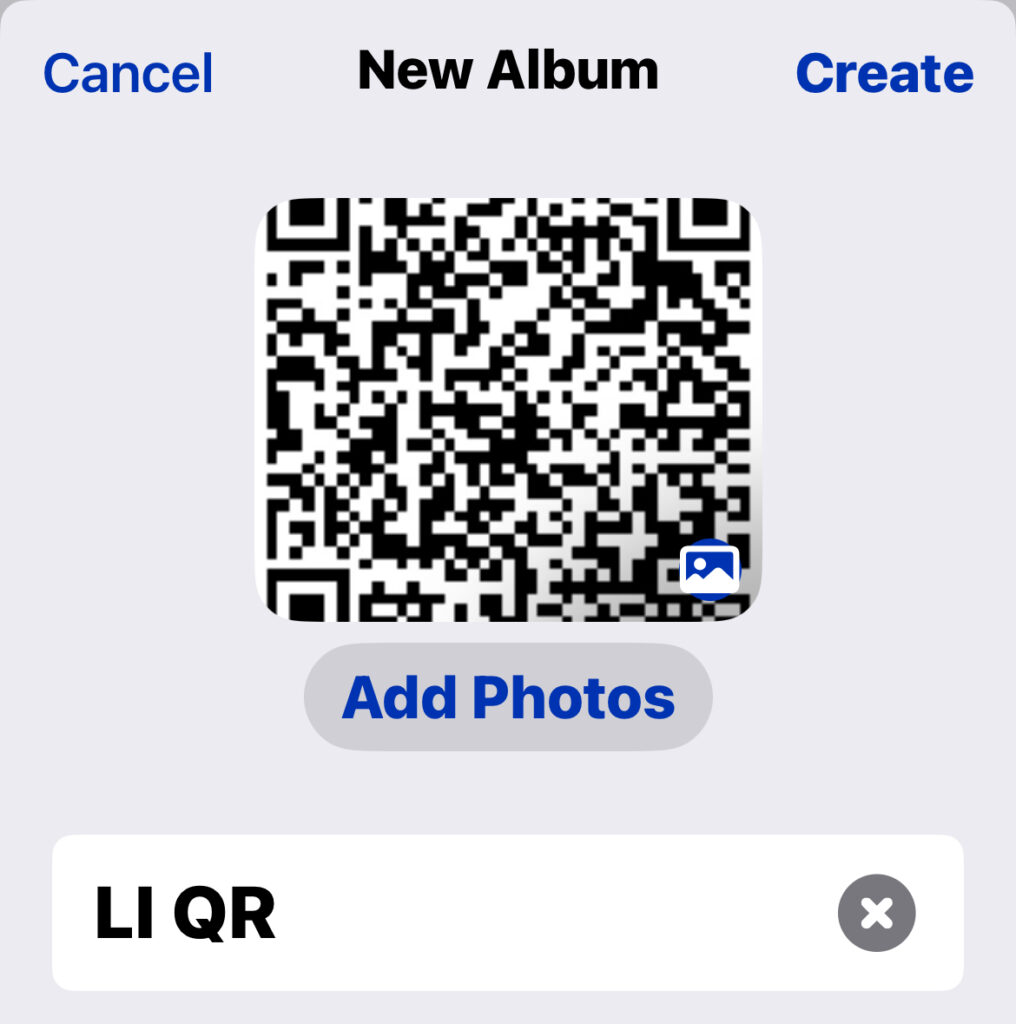
Now, let’s create a shortcut to find and present this QR code. (You can also access this shortcut here.)
- Open the Short cuts app, and create a new shortcut.
- In the Search Actions field, type “Photos” and select the Find Photos option.
- Tap Add Filter and set it to “Album is” and then tap to find your “LI QR” album.
- Tap the Limit slider and set it to “Get 1 Item.”
- Add another action, this time searching for “Show Result” and it should be default add a Photos variable.
- Give it a name like Show LI QR and then tap Done in the upper right.
- Long press on the new shortcut and select Details.
- Under the Privacy tab, enable Allow Running When Locked.
- Tap Done in the upper right.
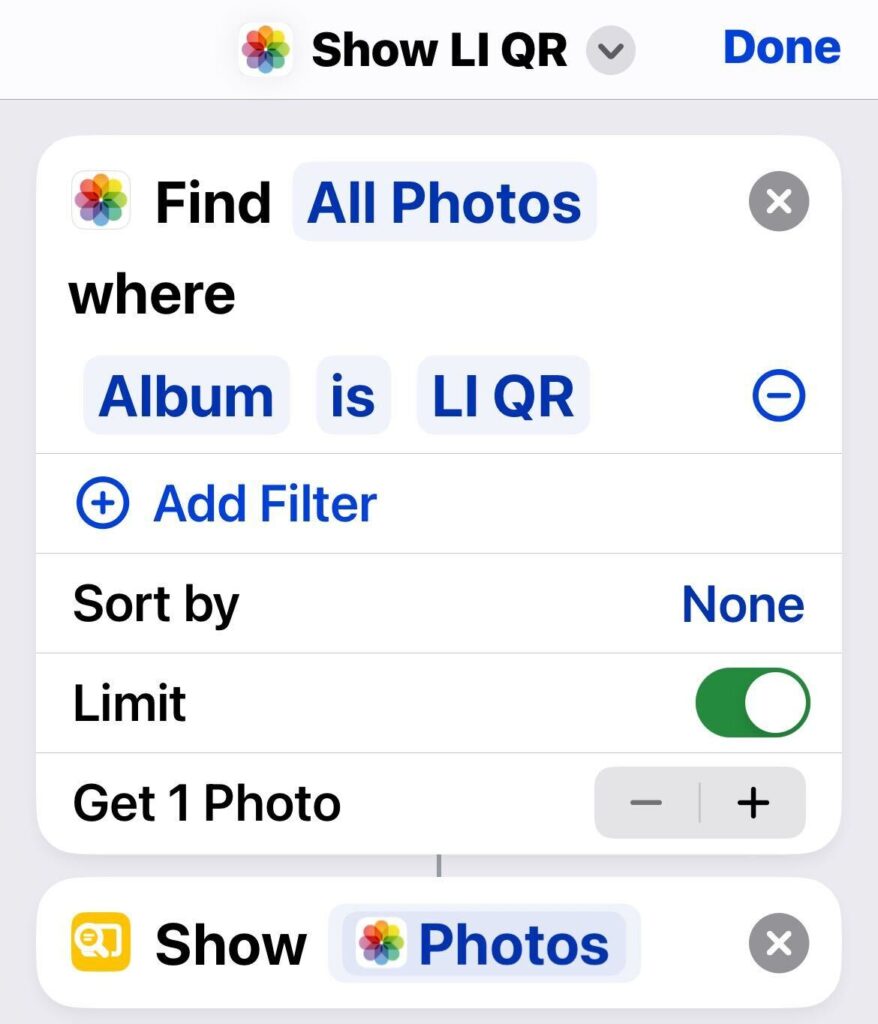
Finally, let’s set up ready access to this shortcut by assigning it to the Double or Triple-tap Back accessibility function.
- In the Settings app, search for “Back Tap.” (Accessibility > Touch)
- Tap into Triple Tap and scroll down to Shortcuts.
- Select Show LI QR shortcut we created earlier.
- Back out or swipe to close the Settings app.
- Give the back of your phone a double or triple tap.
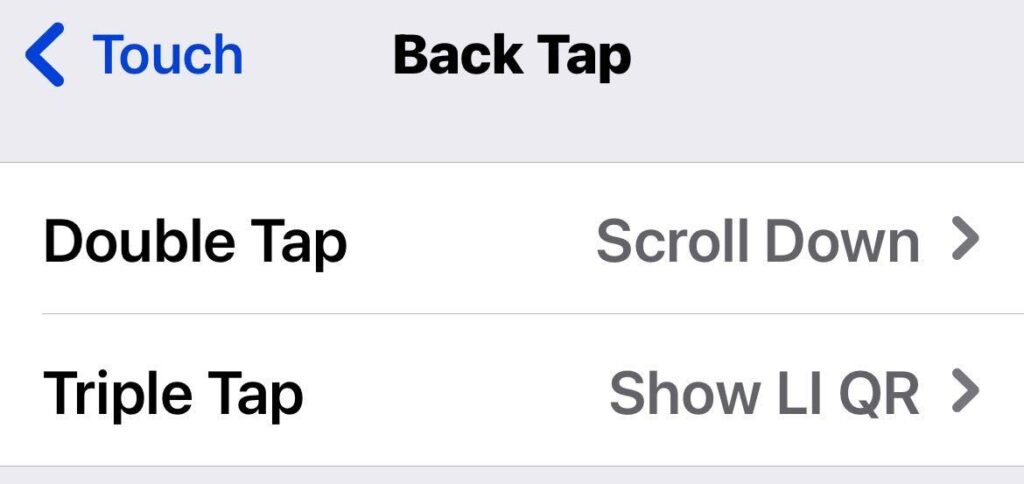
With this shortcut set up, you’ll never have to fumble through apps to find your LinkedIn QR code again. A quick tap on the back of your iPhone is all it takes to connect with new contacts on the spot.
This same shortcut can be used for other social media QR codes, like Instagram or Snapchat, so you’re ready for any networking situation. How are you utilizing Shortcuts?